Introduction
If you find your PC is slower at handling everyday tasks it may be because over time, computers get cluttered with unnecessary files that need cleaning out. A slow PC can also be because your software or hardware is outdated, but there are certain steps you can take to improve performance.
This guide shows you how to give your slow PC a speed boost and also to keep your computer free of clutter.
Causes Of A Slow PC
There are many possible causes of a slow PC. Because your computer is constantly working with files - moving, copying and deleting from place to place - it will eventually get cluttered with leftover files, some of which are not needed and just take up valuable disk space. You only have a certain amount of disk space available on your hard disk, and as it fills up the computer can begin to struggle to find room to perform its tasks.
If your PC crashes or freezes up, it may be a symptom of a slow or cluttered PC.
The brain of your computer is the Processor, and it may be that your processor is too slow to run today's demanding software. The processor can also struggle if you have multiple programs running at once - for example, if you have Word open to compose a letter while downloading a file from the Internet and also playing a song through your media player.
RAM is the temporary memory the computer uses to do its calculations. If you do not have enough RAM, your programs will run slowly.
Other components of your PC can contribute to poor performance, particularly your Graphics Card when it comes to running media and games software. Some hardware needs special programs called Drivers and these need to be kept up to date.
You may also have programs running in the background using up memory that you are unaware of, and in some cases, the problem may be a malicious program such as a virus or spyware.
Solutions
The following is a list of tweaks and tips that can be used to help improve the performance of your PC.
Maintenance
Sometimes, slowdown is caused by physical problems with your PC and its hardware. One example is your PC becoming too hot. It may be that there is a build up of dust which is preventing the cooling fans from doing their job. Your PC should be positioned in a cool place and its air vents should not be blocked.
Always turn off and unplug your PC before you clean it. A can of compressed air can be used to blow out the dust.
Like any piece of equipment, hardware components can start to wear out over time and eventually they will need replacing, usually with a newer model. You should make sure after replacing or upgrading components such as RAM memory or Graphics cards, that they are firmly in place in their slots.
Remove Unwanted Programs
There is a lot of software on the average PC which is unnecessary, and has usually been installed and then forgotten about over time. It is good practice to clean your PC of unwanted programs regularly.
Click on the Start menu then Control Panel. Switch to Classic View if you are in Category view, and double-click Add or Remove Programs. Look for programs that you don't use anymore, click to select them and then click the Remove button to uninstall them.
When your PC starts, Windows loads lots of programs including some you may not be aware are running. Often, these are necessary so that Windows and security software such as anti-virus and firewall can function properly. Sometimes, however, programs that are not necessary can be running in the background using up memory.
Hold the CTRL and ALT keys down and then press the DELETE key once. This brings up the Windows Task manger window which allows you to see at a glance all the programs currently running on your PC. The Applications tab will list programs such as Internet Explorer, Word and any folders you have open. Click to select a particular program and then click the End Task button to stop it.
Another way to stop a program running is if it has an icon on the Taskbar. Usually you can right-click the icon and select to Quit, Disable or Shutdown.
These methods will stop the program running for now, but it will probably start up again when you restart your PC. To prevent it from running completely, you may need to remove it from the list of programs Windows is instructed to run on startup.
To do this, click on your Start menu and then on Programs. From your Programs List, hold your mouse over Startup to see the programs currently set to start when Windows does. Right-click any of the programs and click Delete to remove them from startup.
However, not all startup programs are shown in the Startup folder. To see the others, click Start menu then Run and type 'msconfig' then click OK. This brings up the System Configuration Utility window. Click the Startup tab then un-check the boxes next to any programs that you don't wish to run automatically when Windows starts.
Disable Unnecessary Processes
The Applications tab in Windows Task Manager only shows the main programs that are running. However, this is not everything: there are also various Processes that run too. Click on the Processes tab to see them.
Many of the processes listed in Task Manager will be legitimate tools required for Windows and other programs to run properly. But you may also find some here that you don't need (and sometimes you may find a process belonging to a harmful virus or spyware program).
The information given here shows you the name of the process and also how much processor (CPU) time it is using up as a percentage of the total available. You can also see the amount of memory the program consumes.
You can right-click on any process and choose End process to stop it running temporarily, but it will most likely start up again when you restart your PC. You should be very careful when ending a process that you do not stop a process that is required by Windows.
You can identify what a process is for by using the Web. Type the name of the process, such as "svchost.exe" into a search engine and see what people have to say about it. If they say it is not required it should be OK to stop it. They may also give instructions on how to remove it permanently so it does not reappear in future.
There are many useful web sites for identifying processes, including:
- www.liutilities.com
- www.processlibrary.com
- www.neuber.com
Remove Malicious Programs
It is important that you use up-to-date security software to detect and remove malicious programs.
Virus programs can slow down your PC and cause unwanted behaviour, even damage to your data. Read this guide to using an anti-virus program:
Check For Viruses
Spyware tracks your movements on the Web for advertising purposes, but can affect your PC's performance as well. Use anti-spyware programs to remove it, as explained in this article:
Remove Spyware
Clear Out Junk Files
Any time you visit a web site, your computer needs to download the page along with any pictures displayed on it. To prevent your computer having to download the same files again each time you visit the same web site, your web browser will keep a "cache" of stored files it will retrieve if the site hasn't changed since your last visit.
Although this means web pages appear faster, over time your cache can eat up a lot of disk space and slow your PC down.
Whenever you delete a file, it is moved to the Recycle Bin first, to give you the chance to change your mind. But the Recycle Bin uses disk space too, so if you leave lots of files in there you are wasting precious space.
You can read this article to find out how to clear out junk files, empty the Recycle Bin, defrag your hard disk, remove old system restore points and get rid of temporary files stored by your web browser:
Clean Out And Clean Up Files - Disk Cleanup / Defragmenter
It is also possible to use compression software to reduce the amount of disk space your files take up, without losing any of the data they contain:
Compress Files With WinZip
Clean The Registry
The Registry is where Windows stores information about your programs. Over time, this too can get cluttered and may affect performance.
You can use a Registry cleaning tool such as CCleaner to remove redundant program entries.
Streamline The Windows Interface
Windows XP (and the new Windows Vista) has a number of effects that make working with files and folders on your screen more pleasing to the eye, such as smooth animated menus and transparent windows.
However, these use the processor too which means they can cause slowdown. Right-click the My Computer icon on the Desktop and click Properties. Click the Advanced tab and under Performance, click Settings and you can choose to switch off some of these effects.
Tweak The Page File
When Windows uses up all the available RAM memory in your computer, it turns to the hard disk for help and uses a Page File as extra space to work with. If the Paging File is too low, Windows can run slowly.
Right-click the My Computer icon on the Desktop and click Properties. Click the Advanced tab and under Performance, click Settings then Advanced and you can Change the Virtual Memory settings.
The System managed size option lets Windows determine the best settings for you, but you can choose to set your own Custom Size if you wish. Type in the amount of disk space you want it to use.
There are varying opinions on what is the best setting, but many recommend putting it at 1.5 times your RAM - so for example if you have 512MB of RAM, you would set both the Initial and Maximum size boxes at 768MB. Click the Set button to accept your changes and see if performance has improved.
If you have plenty of RAM for your computer to use, then setting a large Page File is unnecessary and will just waste space on the hard disk. You should not disable the Page File completely though, as certain programs require it to run properly.
Update Drivers And Windows
In order to make your hardware work properly, Windows needs special programs called Drivers. Read this guide to find out about updating your drivers, which can often fix problems and make your programs run better:
Update Your Hardware Devices
It is also important to ensure your Windows system files are up to date. This can help fix problems and protect against security threats. Read this guide to downloading these updates:
Update Windows
Speed Up Games
Games performance, especially for demanding 3D games, is very dependent on hardware, specifically the graphics card and also your processor and RAM memory. If you want to run the latest games at their highest quality settings, you will need to have powerful hardware.
However, there are things you can do to help your current PC run games better. First, make sure you have the latest drivers for your graphics card by visiting www.nvidia.com for Nvidia GeForce cards or http://ati.amd.com for ATI cards.
Most PC games include display options in their menu screens. You can often choose from a simple performance setting - for example: Low, Medium or High, or you can get more involved with advanced options. Some games let you tweak or switch off things like shadows and other special effects that can put a strain on your system.
Often, it is a case of experimenting to get a good balance between visual quality and performance. A common setting to tweak is the resolution: choosing a higher resolution will mean clearer, more detailed screens but can cost performance. You can only go up to the highest resolution that your monitor can support.
When playing games, you should make sure not to run other programs in the background, especially anti-virus software, as these can contribute to slowing down your game.
Upgrade Hardware
Upgrading hardware such as RAM or the graphics card is a common way for PC users to improve the speed of their machine.
PCs bought from stores will often only have integrated graphics cards which are not powerful enough to run demanding applications such as the latest games. Many users later choose to replace these on-board cards with a better graphics card from the Nvidia GeForce or ATI Radeon ranges.
Sometimes you will not be able to get the most out of your brand new hardware without replacing other components which support it too, such as the PSU (power supply unit). You will also need to make sure any new hardware is compatible with your current PC's specifications before you buy it.
More advanced users can investigate the technique of "over-clocking" hardware to squeeze as much power and speed as possible from it, but this must be done with caution as it can cause physical damage to components.
Windows Vista users can take advantage of a new feature called ReadyBoost which enables you to plug in a USB memory stick which the computer can use as additional RAM memory.
The Windows Experience Index
A new feature for Windows Vista is the Windows Experience Index, which is aimed at helping users understand how well Vista and the software running on it will perform on a specific PC.
The PC is awarded a score based on its hardware configuration. When buying certain software, you will see a recommended Windows Experience Index score that a PC will need in order to run the program properly.
More Information
There are many sites on the Web with advice about improving performance and tweaking your PC. One of the best sites to check out, which has useful guides for tweaking your system settings and improving performance of specific games, can be found at www.tweakguides.com.
There are also many programs available which claim to be able to boost your PC's speed, however it is worth doing some research first as sometimes these programs can actually have a detrimental effect.
If you are looking at upgrading or buying new PC hardware, www.tomshardware.com has reviews and comparisons of PC components.
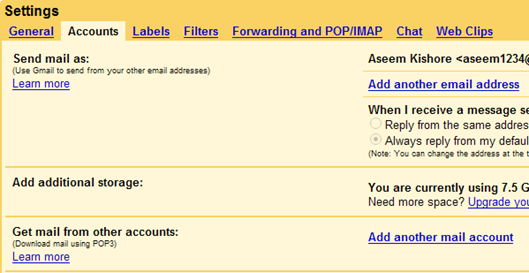
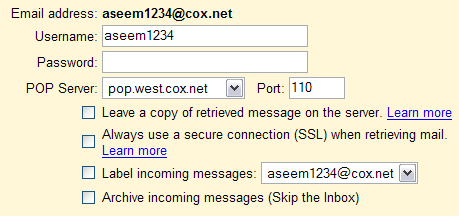





 But how do you use the "Bcc:" field? Where is it?
But how do you use the "Bcc:" field? Where is it?  As you can see from the sample message to the right, the "Bcc:" field is now displayed and may be entered. Simply type in the email addresses in exactly the same manner as with the "To:" and "Cc:" fields.
As you can see from the sample message to the right, the "Bcc:" field is now displayed and may be entered. Simply type in the email addresses in exactly the same manner as with the "To:" and "Cc:" fields.



















