Tip #1: Move in Closer

Sailboat and Sunrise
Too Far Away
| 
Sailboat and Sunrise
Becomes Better by Moving in Closer
|
Each time you spot a subject, snap a shot and then move in closer for a better shot. Having your subject almost fill the frame helps your viewer understand and appreciate your photo. Also, details are often more interesting than an overall view.
Keep moving in closer until you are sure the photo will successfully represent your subject.
Tip #2: Be Quick

Suzy
For This Pic, I Had to Shoot Quickly
If it is at all possible that your subject may move, bolt, fly away, stop smiling, or just get tired of waiting for you to take the picture, shoot once right away.
Practice getting quicker and quicker to the draw.
Do not worry about taking too many pictures and do not wait until you're absolutely certain all the knobs and buttons are in their correct position.
As the motto of one of BetterPhoto old t-shirts states, "Shoot First, Ask Questions Later."
Tip #3: Compose Your Picture with Care

Touch of the Past
Balanced Composition
Even if you don't plan on selling your photo to the Smithsonian, make every effort to keep it balanced and beautiful. On one level or another, everyone responds better to a picture that has all elements in balance.
Strive to lead the eye along an interesting path through the photo, with the use of strong lines or patterns.
- Keep the horizon level;
- Crop out extra elements that you are not interested in (more on this is the next tip);
- Consciously place your subject where you think it most belongs rather than just accepting it wherever it happens to land in the photo;
- Play with perspective so that all lines show a pattern or lead the eye to your main subject;
Tip #4: Be Selective 
Detail Photo of French Breakfast
Discern what you are really interested in and center your efforts on getting the best photo of this subject, whether it a still life, your funny cat, your doggy, a friend, a family matter, a mood, a place or culture.
Then be sure to keep anything that would distract out of the picture. Go as far as Ansel Adams did to remove unwanted elements.
The easiest way to do this is to watch your borders - the edges of the view you see through the camera's viewfinder. Then recompose if anything - such as an unattractive telephone wire, an old soda can, a distracting sign, your finger, or your camera strap - hangs into your picture.
It can become more difficult if you want to, say, shoot a San Francisco cable car without a single distracting telephone line. But even in such a difficult case, you have many options.
You can:
- Focus in on a close-up that tells the whole story;
- Move around until you arrange the telephone lines into a neat pattern that leads to the subject; or
- Take a panning shot that makes the cable car remain in focus while the background goes blurry.
Tip #5:Focus on Your Subject 
Heidi
Focusing on Your Subject
Practice shooting with different apertures and monitor the results afterwards to learn how depth-of-field affects your photo.
You will find that a smaller depth-of-field (and smaller f-stop #) focuses all the attention upon your subject. This is great for taking a picture of your child, your dog, or your husband - subjects stand out against a blurry background.
Likewise, you will find that a greater depth-of-field (bigger f-stop number) will make everything from here to eternity appear in focus. This will help make those landscapes fascinating and lovely.
Tip #6:Experiment with Shutter Speed

Snoqualmie Falls
Shooting with a Slow Shutter Speed and Tripod
One of the most basic, overlooked, and fun aspects of photography is that you have the power to slow time down or catch a split second.
One image happens so slowly that we could never see it and the other happens so quickly in real time that we would never notice it. Play with shutter speed!
Use a slow shutter speed and a tripod to make a pretty picture of any creek or stream. On the other hand, you can use a fast shutter speed (1/500 and up) to capture an object in motion.
Combining a fast shutter speed with a long lens, you sports buffs can get a trophy of your own when you are able to catch the expression on your favorite runningback's face as he slips past the final defense toward a winning touchdown. Remember, catching the moment in fast-paced action photography may take a little more practice so hang in there.
Tip #7:Look at the Light:
|
| 
Portrait at Sunset
|
By this, I don't mean look into the sun - no, that won't do at all. But it is good to see what kind of light you are working with. Which way are the shadows falling? Unless you want a silhouette effect, where your subject is black against an interesting background, it's generally best to shoot with the sun behind you.
How is the light affecting your subject? Is the subject squinting?
Is the light blazing directly and brightly upon your whole subject? This works well if you are in love with the bold colors of your subject.
Side lighting, on the other hand, can add drama but can also cause extreme, hard-to-print contrasts.
Lastly, indirect light can be used to make your subject glow soft and pretty.
Tip #8: Watch the Weather, Too
Look outside and decide whether or not you are going to want to have the sky in your picture.
If it's overcast, simply keep the sky out of your pictures as much as possible. This is usually the best way to avoid both muted tones in your subject and washed-out skies in your background. You might also find black and white pictures of an overcast day more pleasing than color.
When the day is beautiful, go ahead and make the most of it.
If your camera allows for the use of filters, purchase a polarizer. This will help you render deep blue skies against bright white clouds, richly contrasting colors, and other wonderful effects with a simple twist of the wrist.

Carmel Mission
Clear Blue Skies and a Polarizing Filter
Tip #9:Keep Your Camera Settings Simple

Typewriter
Sometimes the simplest of tools work the best
|
While you may wish to have "all the bells and whistles" available just in case, you will probably get the best results if you do not try to use them all the time and instead learn a simple set up that works best for you in most situations.
This doesn't necessarily mean keeping your camera set on "Program" - while this mode may be perfect in its simplicity, it may be frustrating in its tyrannical control.
Instead of relying on a fully automatic program, pick a simple, semi-automatic program such as aperture-priority and master shooting in that mode. Then, you'll be able to control certain basics without letting the other basics control you, and thus keep that 150 page manual where it belongs - in your camera bag.
Tip: if you want one accessory, bring a tripod. This one item can solve camera shake issues and help you get beautiful evening shots.
Tip #10: Be Bold

Kayak in Monterey Bay
Risky But Worth It
| 
Otter Mom and Pup
Awwwhhh...
|
Don't allow yourself to be paralyzed by fears of using the wrong settings, or an non-politically-correct social policy.
If you are afraid of upsetting someone by taking their picture, just go up and ask if it's okay. Ask them to sign a release and offer a print in return.
With wildlife, adopt a low-impact method when you go places where few photographers have gone before. For the above photos, I put my camera and telephoto in a waterproof bag and kayaked out into Monterey Bay. (Lawyer-talk: This can be dangerous - so be careful.)
Be wise... but be bold.
























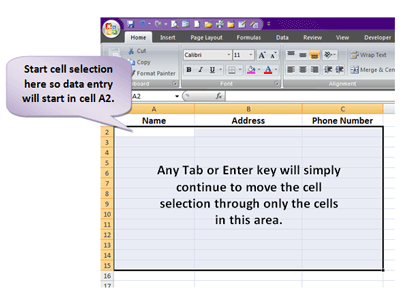
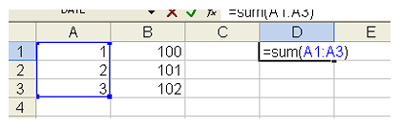

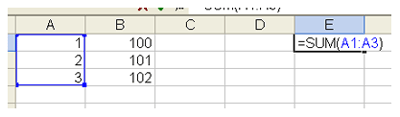
 Here are a few styling tips that you can try out, if you are not in a position to visit an expensive salon.
Here are a few styling tips that you can try out, if you are not in a position to visit an expensive salon.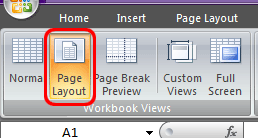






 You should scan your images using a resolution of 300dpi at the final dimensions you intend to use them so that your colors will look smooth, and hard objects will look sharp. In other words don't scan at 300dpi and then enlarge the picture by 200% in your layout program! This is another reason why you should not use images that are lifted from websites; they are probably only 72dpi in resolution and will look very blurry if printed on a printing press. See our
You should scan your images using a resolution of 300dpi at the final dimensions you intend to use them so that your colors will look smooth, and hard objects will look sharp. In other words don't scan at 300dpi and then enlarge the picture by 200% in your layout program! This is another reason why you should not use images that are lifted from websites; they are probably only 72dpi in resolution and will look very blurry if printed on a printing press. See our 









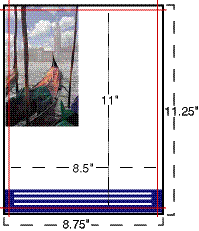
 Digital photography has paved the way for more magical moments than our brains can ever remember. Still, there’s just no virtual substitute for smudging up a glossy photo in your sweaty little hand. Assuming you’ve managed to take a few pics that don’t include your thumb, a few might even prove special enough to put in an album or on the mantle. Now all you have to do is choose the perfect printing process. Whether you choose to print photos at home, at a store kiosk, or ship them off to a printing service, here a few tweaks that can ensure the best images possible.
Digital photography has paved the way for more magical moments than our brains can ever remember. Still, there’s just no virtual substitute for smudging up a glossy photo in your sweaty little hand. Assuming you’ve managed to take a few pics that don’t include your thumb, a few might even prove special enough to put in an album or on the mantle. Now all you have to do is choose the perfect printing process. Whether you choose to print photos at home, at a store kiosk, or ship them off to a printing service, here a few tweaks that can ensure the best images possible.















